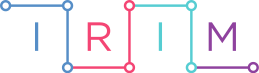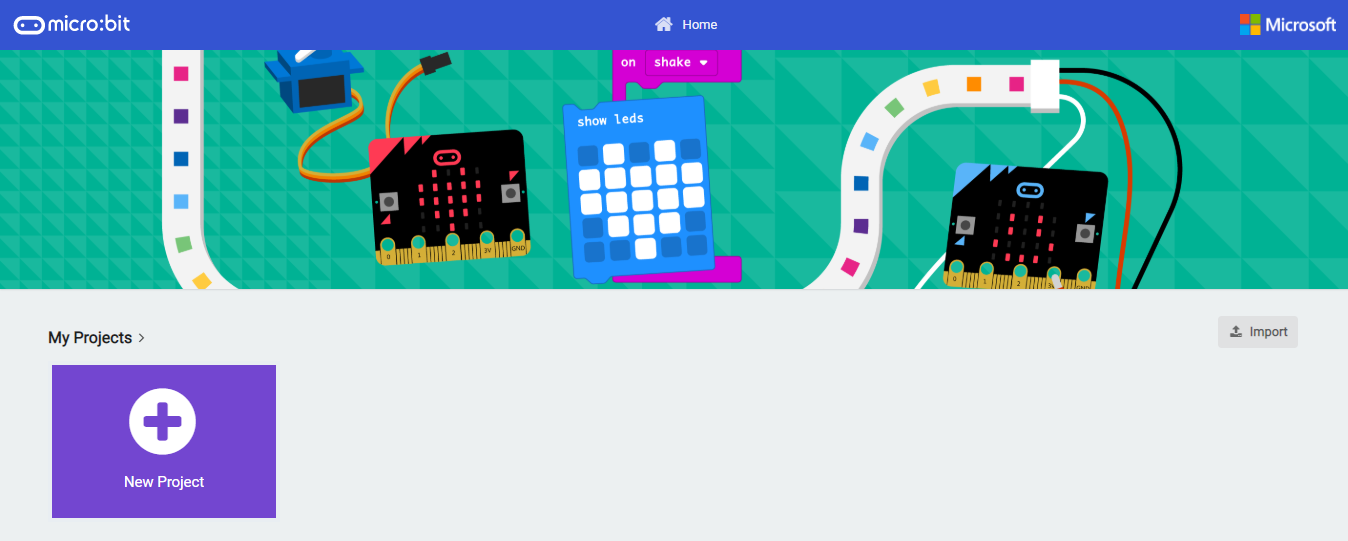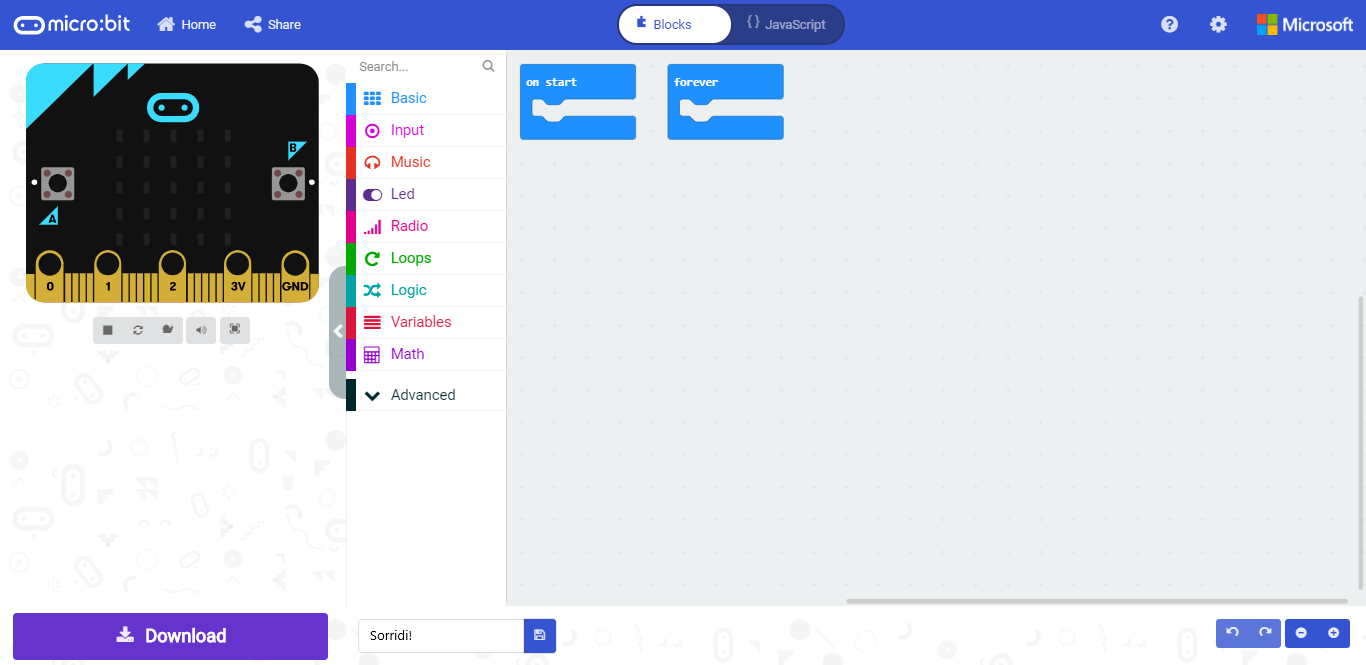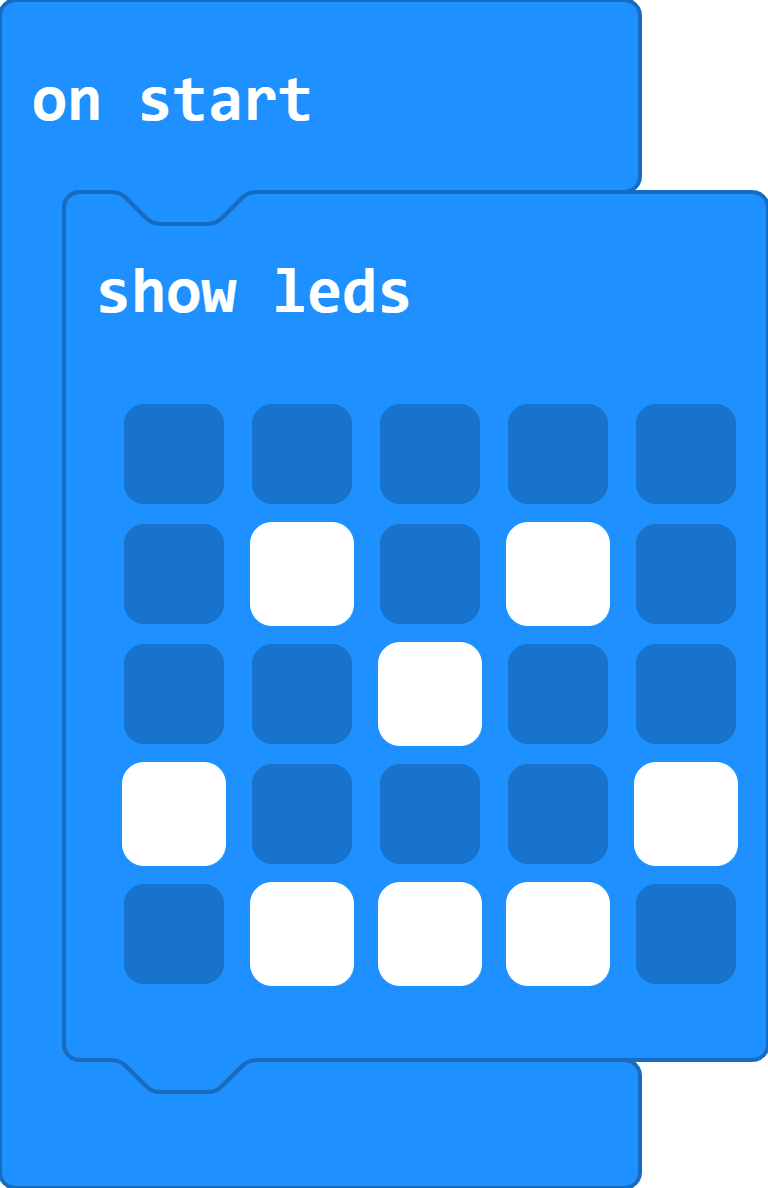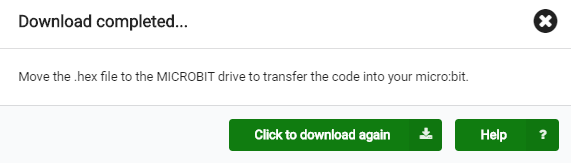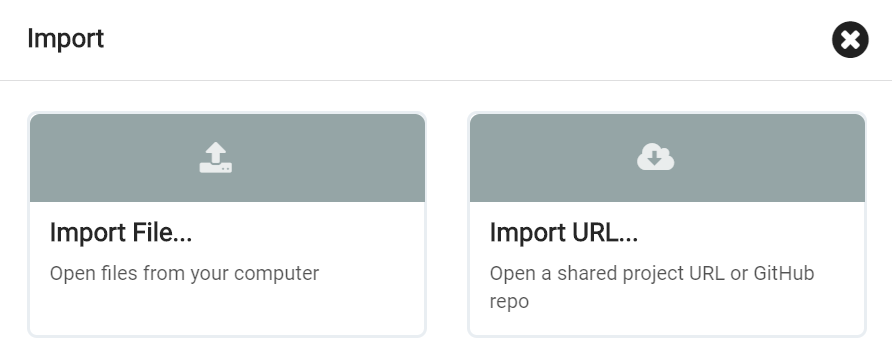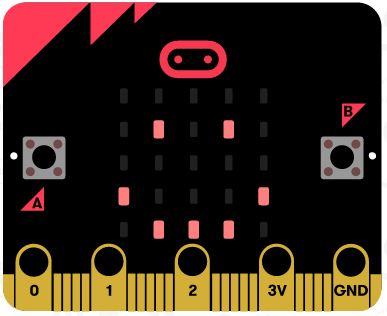
23 kol Sorridi – il primo programma per micro:bit
Il micro:bit può essere programmato in vari ambienti di programmazione (come MakeCode, Python, JavaScript e altri) e non ha bisogno di altri software. Nel presente manuale troverete esempi di programmazione con strumenti di Microsoft MakeCode. Si tratta di un’interfaccia grafica all’interno della quale il codice sorgente viene creato trascinando e rilasciando i blocchi del codice sorgente che vengono interconnessi tra loro.
Per iniziare a lavorare è necessario avere:
- microcontrollore micro:bit (se al momento non avete un esemplare, i risultati della programmazione possono essere verificati sul simulatore che fa parte dell’interfaccia MakeCode per la creazione dei programmi per micro:bit),
- cavo micro USB che collega fisicamente il micro:bit al computer su cui si programma,
- computer,
- accesso a Internet.
Per iniziare a creare il programma aprite il sito https://makecode.microbit.org/ e aprite il nuovo progetto all’interno dell’ambiente di programmazione Microsoft MakeCode cliccando sulla voce New Project. Su questo sito potete accedere a tutti i vostri progetti in maniera molto semplice e veloce senza dover salvare il programma su vostro computer. Inoltre, potete importare i programmi precedentemente creati cliccando su Import.
Prima della creazione stessa del programma, a fianco della voce Download si trova lo spazio in cui dovrete scrivere il nome del programma che state creando, in questo caso il programma si chiamerà Sorridi! Nell’aprire un nuovo progetto, i blocchi on start e forever si troveranno già nell’area di programmazione. Potete cancellarli con il clic destro sull’istruzione e selezionando la voce delete.
Nella parte sinistra si trova il simulatore del micro:bit. Sul simulatore viene visualizzato il programma attuale che state creando e in cui potete subito notare le modifiche durante la creazione del programma. Oltre all’avviamento e all’arresto del programma sul simulatore, cliccando sull’icona della lumaca sotto di esso il programma si esegue più lentamente e nell’area grigia vengono evidenziate contemporaneamente le istruzioni che fanno parte di questo programma. Così si può vedere in che modo ogni singola istruzione funziona.
Nella parte centrale c’è il menu con le principali categorie di istruzioni usate nella programmazione. Cliccando su ognuna di queste categorie si apre la lista delle istruzioni in forma di blocchi che, trascinate con il mouse, si collocano nell’area per la composizione delle istruzioni.
Nella parte destra si trova un’area grigia nella quale creiamo il programma trascinando e rilasciando i blocchi del codice sorgente che si interconnettono tra loro.
1.
Dal gruppo di istruzioni Basic scegliete il blocco on start e trascinatelo nell’area di programmazione se l’istruzione non era già stata inserita. Tutte le istruzioni che inserite all’interno del blocco on start si eseguiranno quando avviate il micro:bit e non si ripeteranno più.
2.
All’interno del blocco on start inserite l’istruzione show leds per visualiz-zare la faccina sorridente (smiley). Cliccando sui quadratini disegnate en-trambi gli occhi, il naso e la bocca della faccina sorridente.
Una volta finita la creazione del programma, guardate sul simulatore se il programma si esegue in modo previsto. Se siete contenti del programma creato, potete scaricarlo sul vostro computer e poi trasferirlo sul vostro micro:bit. Cliccate sulla voce Download che si trova in basso. Apparirà una finestra con l’informazione che il programma è stato scaricato con successo. Nel caso non aveste scaricato il programma, potreste scaricarlo di nuovo cliccando sulla voce Click to download again.
Collegate il micro:bit al computer usando il cavo micro USB fornito con il dispositivo. Trasferite il programma scaricato (microbit-Sorridi!.hex) sul dispositivo micro:bit mostrato all’interno di This PC. Notate che il diodo luminoso sulla parte posteriore del micro:bit sta lampeggiando, il che vuol dire che il programma si sta trasferendo con successo sul micro:bit. Nel momento in cui il diodo luminoso ha smesso di lampeggiare, il programma creato è stato trasferito e comincia ad eseguirsi.
Scegliete l’opzione Import File… . Scegliete la voce Choose File all’interno della finestra Open .mkcd or .hex file. Appare una nuova finestra nella quale dovete trovare il file che desiderate caricare. Dopo aver trovato il file desiderato, scegliete la voce Go ahead!.
Se avete caricato il progetto con successo, apparirà l’ambiente di programmazione MakeCode con il vostro progetto caricato.