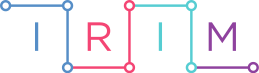10 ožu Digitalni 3D modeli
Da bismo neki predmet 3D ispisali, prije svega, potreban nam je njegov digitalni 3D model to jest njegov digitalni “nacrt” u tri dimenzije.
Najlakši put do 3D modela jest da ga preuzmemo s neke od besplatnih online baza 3D modela. Besplatnih baza ima mnogo no ističu se one koje imaju najbolju i najkvalitetniju ponudu 3D modela, a to su: Thingiverse, Youmagine, Pinshape i Cults.
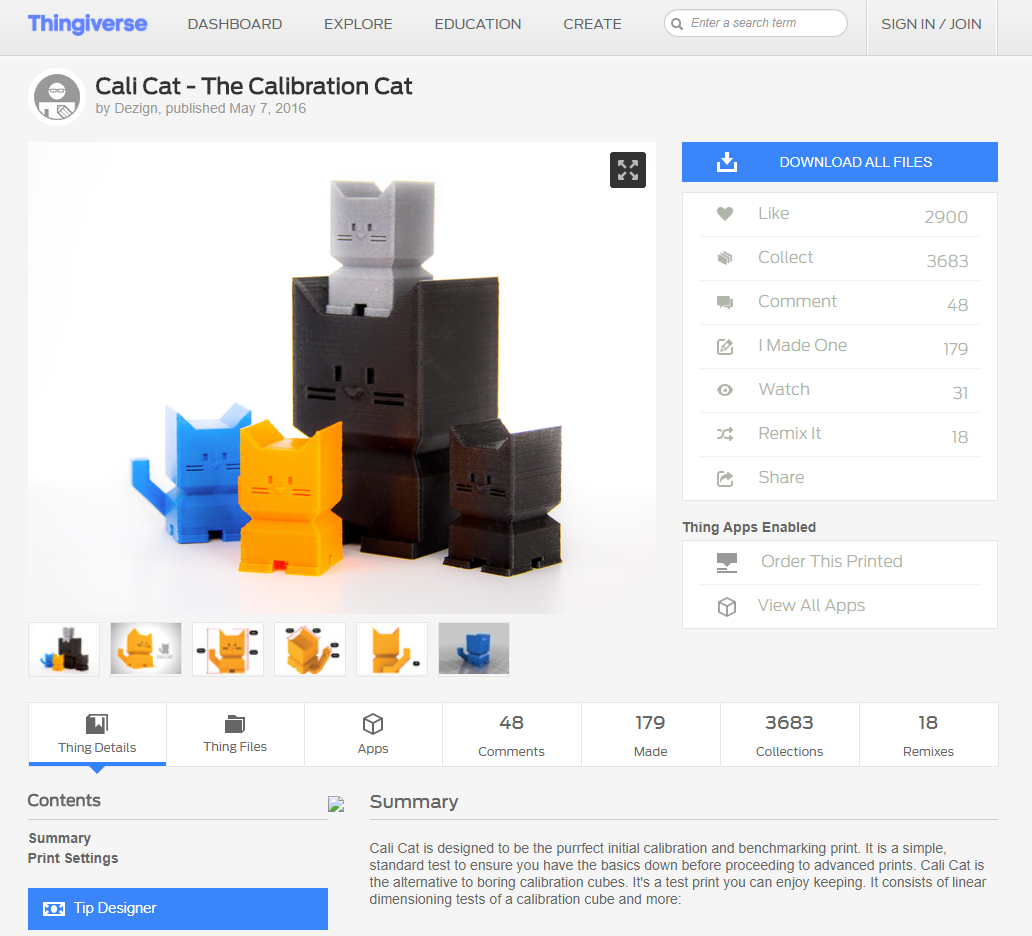
Kada pretražujete baze 3D modela imajte na umu da bilo tko može otvoriti korisnički račun i postaviti svoje modele. To znači da postoji mogućnost da ćete naići na modele koji će biti teško 3D ispisati, no neka vas to ne obeshrabri. Što češće budete koristili neku od baza i 3D ispisivali razne 3D modele dobiti ćete osjećaj za 3D modele i odmah prema slici procijeniti je li model lagan ili težak za 3D ispisati.
Sve baze imaju vrlo slično postavljene sve bitne i korisne informacije o 3D modelu, poneku sliku ili render modela te vrlo često upute za postavke kod 3D ispisa kako bi na 3D pisaču dobili što kvalitetniji fizički model.
PRIPREMA MODELA I IZRADA G-CODE-a
Nakon odabira kvalitetnog 3D modela slijedi završni korak prije samog 3D ispisa. Da bi 3D pisač znao što i kako treba raditi potrebno mu je dati upute u obliku gcode-a. G-code generiramo u programima koje nazivamo “slicer”-ima.
Što je G-CODE?
G-CODE je programski jezik pomoću kojeg dajemo strojevima upute što i kako treba raditi da bi se izradio proizvod. Izumljen je na MIT-u 1950.-te godine i od tada u raznim inačicama služi za upravljanje automatiziranim strojevima i alatima (CNC) pa tako i 3D pisačima.
Što su “slicer” programi?
Da ne bismo morali ručno pisati g-code, postoje programi koji ga sami generiraju za određeni proizvod / 3D model. Ti programi se u svijetu 3D ispisa popularno nazivaju “sliceri”. Original Prusa i3 MK3S koristi vlastiti slicer pod nazivom PRUSA CONTROL.
To je idealan slicer za početnike u 3D ispisu jer je veoma jednostavan za upotrebu. S obzirom na to da je rađen isključivo za rad s Prusa 3D pisačima, mnogo naprednih postavki koje bi morali sami unositi u druge slicere koji podržavaju više 3D pisača ovdje nema. Sve te postavke je Prusa Team ugradio direktno u slicer u obliku pred definiranih profila. Vi kao korisnik ovdje samo trebate pravilno orijentirati 3D model i odabrati neki od ponuđenih profila za 3D ispis.
PRUSA CONTROL slicer možete preuzeti s ovog linka: https://prusacontrol.org/
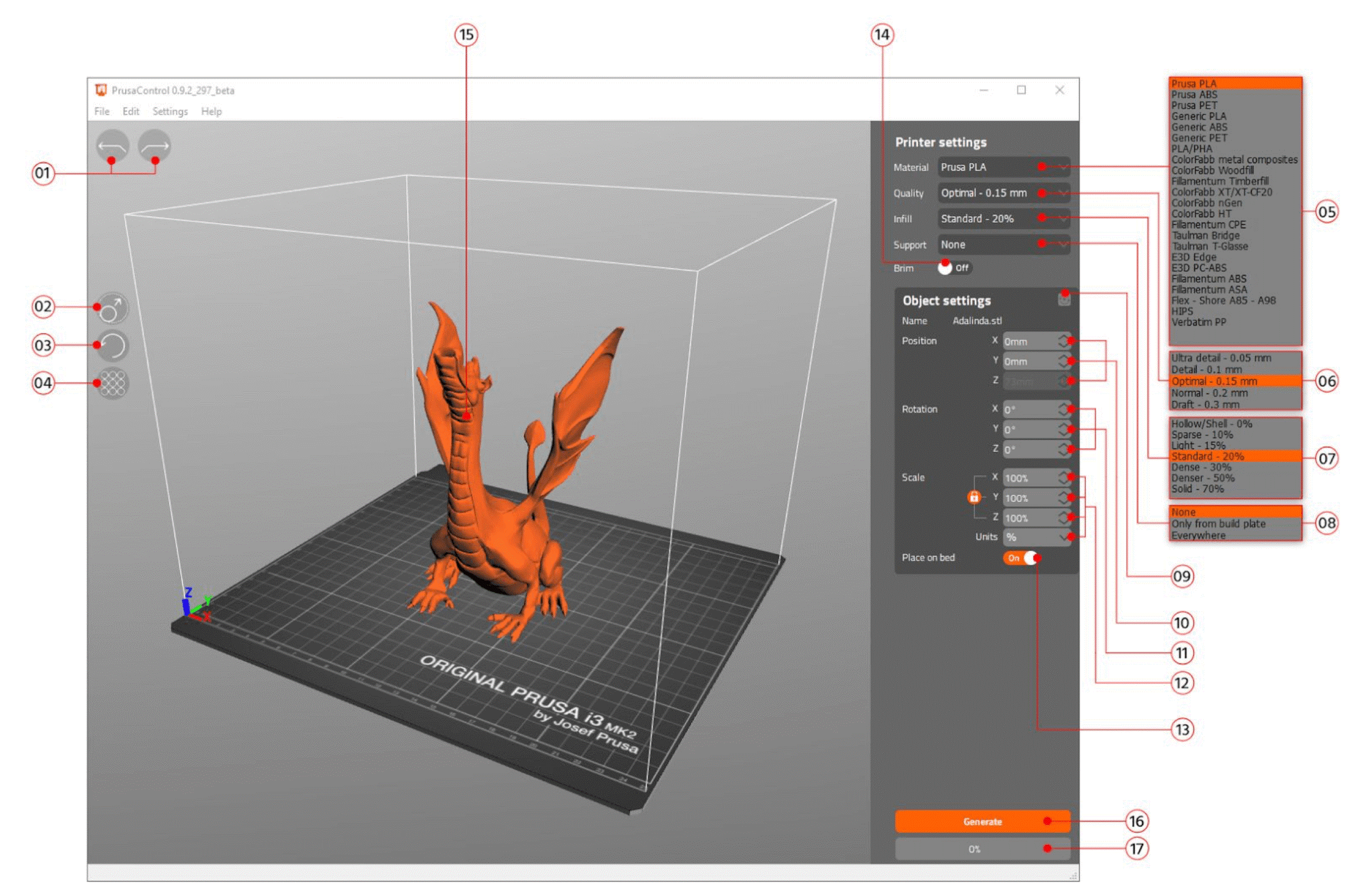
Sučelje Prusa Control slicera (slika):
- Undo / Redo gumbi
- Scale gumb omogućuje povećavanje ili smanjivanje modela povlačenjem miša
- Rotate gumb omogućuje rotiranje modela oko X,Y,Z osi
- Auto arrange gumb automatski postavlja unesene 3D modele na radnu površinu tako da su optimalno postavljeni, ne preklapaju se niti ne “vise” u zraku.
- Meni za izbor materijala – ovdje možete izabrati pred definirane postavke za veliki broj materijala koji su testirani na Prusa i3 MK2S
- Meni za izbor kvalitete 3D ispisa – u ovom padajućem meniju birate pred definirane postavke kvalitete 3D ispisa. Bitno je znati da veća kvaliteta 3D ispisa ujedno i produžuje vrijeme 3D ispisa.
- Infill meni – u ovom meniju omogućeno vam je biranje pred definiranih veličina ispune (infill-a). Veći postotak ispune znači više utrošene plastike ali i teži i čvršći model.
- Support meni – ovdje možete izabrati jednu od tri opcije za potpore (support) prilikom 3D ispisa. Budući da 3D pisač ne može početi ispisivati elemente koji se nalaze u zraku, prije nego dođe do tih elemenata 3D pisač sam sebi gradi potpore kako bi na njima započeo ispisivati elemente modela koji stoje ili vise u zraku.
- Reset transformation settings – ako smo radili promjene na modelu kao što su scale ili rotate, pomoću ovog gumba vratit ćete modele na početne postavke / pozicije
- Position values – umjesto da pomoću miša pomičete model po radnoj površini to je moguće učiniti i upisivanjem vrijednosti u kućice.
- Rotation values – umjesto da pomoću miša rotirate model to je moguće učiniti i upisivanjem vrijednosti u kućice.
- Scale values – umjesto da pomoću miša povećavate i smanjujete model to je moguće učiniti i upisivanjem vrijednosti u kućice.
- Place on bed – gumb vam omogućava automatsko postavljanje modela direktno na radnu površinu.
- Brim on/off – ponekad je modelu potrebna dodatna površina kako bi se sigurno zalijepio (učvrstio) na radnoj površini. Opcija brim tu dodaje tanki plašt u visini jednog sloja na rubne dijelove modela u tu svrhu.
- Pregled izgleda modela – pogled na model koji se nalazi na radnoj površini
- Generate – gumb za pokretanje generiranja gcode-a
- Progress bar – pratite napredak generiranja gcode-a
Da bismo generirali gcode, potrebno je ubaciti 3D model u Prusa Slicer tako da odaberemo:
– na MENI BARU:
– FILE pa nakon toga
– IMPORT MODEL FILE
– (u browseru nađemo gdje smo spremili 3D model i odaberemo ga)
Nakon što smo ubacili 3D model u slicer odabiremo materijal (filament) kojim ćemo 3D ispisivati (br. 5), a nakon materijala odaberemo i kvalitetu 3D ispisa (br. 6).
Ispuna (br. 7) je u osnovnim postavkama uvijek na opciji STANDARD u iznosu od 20%. To je srednja vrijednost ispune i u pravilu je ne trebamo mijenjati.
Ako nema potrebe mijenjati orijentaciju / veličinu / poziciju modela dovoljno je stisnuti gumb GENERATE da bi slicer generirao gcode.
Nakon što je gcode generiran na ekranu će nam se pojaviti neke nove opcije kako je prikazano na slici.
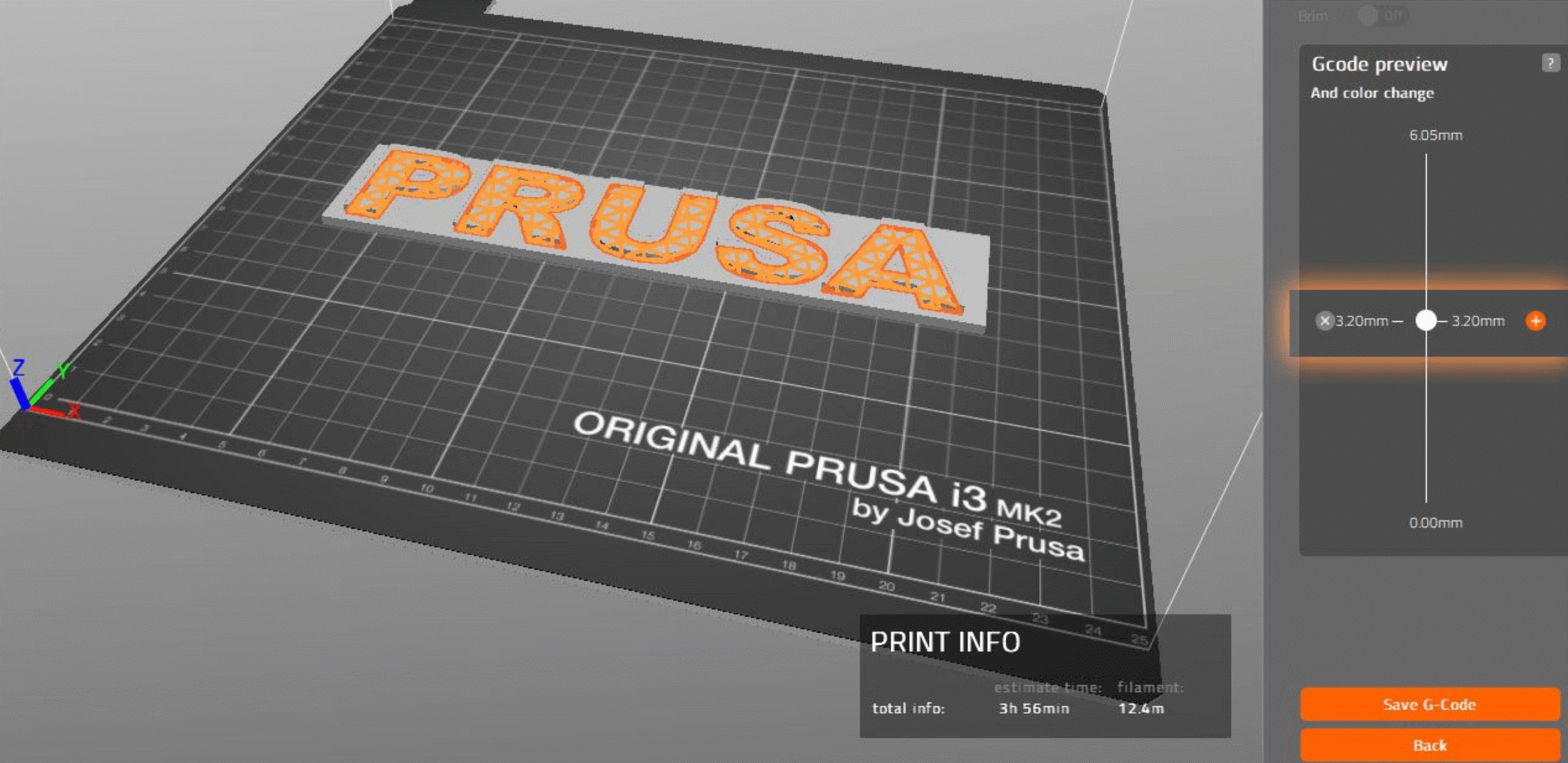
U gcode preview prozoru možete vidjeti kako će model izgledati na kojem sloju (slice-u) povlačeći bijelu točkicu gore dolje. Također tu je moguće dodati opciju pauze tijekom 3D ispisa. Pauzu možemo dodati kako bismo promijenili boju filamenta i tako dobili višebojni 3D ispis po Z osi, ili pak ako želimo u model ubaciti dodatke poput magneta ili slično.
– jednostavno kada smo došli do željenog mjesta / visine na modelu gdje želimo da 3D ispis na kratko stane, odaberemo to mjesto pomoću narančastog plusa na desnoj strani odmah pored bijele točke. Po odabiru lijevo nam se pojavi siva točka (pomoću koje možemo ukloniti pauzu na tom mjestu) i napisana visina modela u milimetrima. Odabrati možemo više točaka na kojima će se pauzirati 3D ispis.
– ako smo odabrali pauzu na određenoj visini, kada 3D ispis dođe do te visine on će se pauzirati a na LCD ekranu će vas uputiti da promijenite filament. Pratite daljnja uputstva na ekranu kako biste zamijenili filament. Nakon što je filament zamijenjen odaberite nastavak 3D ispisa.
Print info – okvir sadrži osnovne informacije o predviđenom vremenu trajanja 3D ispisa i o predviđenoj potrošnji filamenta izraženoj u metrima.
Save gcode – nakon svih radnji vrijeme je spremiti gcode datoteku. Ubacite u vaš čitač kartica na računalu SD karticu koja je došla s vašom Prusom i u sliceru kliknite na SAVE GCODE. Otvorit će se prozor i upitati vas gdje želite spremiti gcode. Spremite ga na SD karticu.
SD karticu ubacite u svoj Original Prusa i3 MK3S 3D pisač i izaberite spremljeni gcode za vaš model te pokrenite 3D ispis.